メカ音痴な私も頑張りました。

どうも、おハナマルです。
プライバシーポリシーも書き終わったら、お次は独自ドメイン取得です。少し時間がかかりましたが、メカ音痴な私でも(夫に協力してもらって)できたので、一つ一つクリアしていきましょう。
全体の流れを把握したい方はこちら↓
『プライバシーポリシー』の作成についてはこちら↓
目次
1、『お名前.com』での作業
いろんなドメイン業者がいるとは思いますが、私は『お名前.com ![]() 』でドメインを取得したので、『お名前.com』でのドメイン取得方法を説明したいと思います。
』でドメインを取得したので、『お名前.com』でのドメイン取得方法を説明したいと思います。
①取得希望サブドメインを検索
⇒お名前.com ![]() のホーム画面にいき、検索バーで取得したいサブドメインを入力します。(http://は不要)
のホーム画面にいき、検索バーで取得したいサブドメインを入力します。(http://は不要)
※アドセンス審査をしたい場合は必ず『www.』から始めてください。
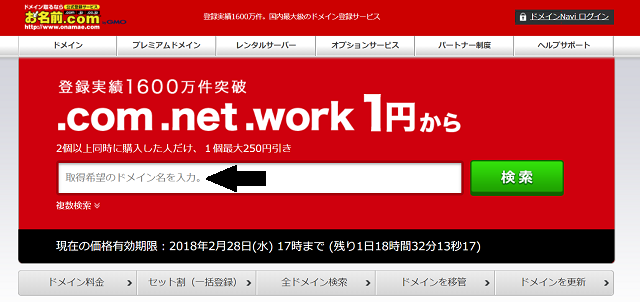
検索をすると、使えるサブドメインであった場合、希望ドメイン(『.com』や『.xyz』)の選択表が出てきます。希望のものを選んでチェックしてください。
※はてなブログの場合は、サーバーは必要ないので『サーバー選択』は【利用しない】を選択してください。
(はてなブログ以外の方でサーバーが必要な方は、ドメインと同時に申し込むとお得なようです)
◎ドメイン・サーバー、それぞれチェックをしたら『お申込みへ進む』を押して進んでください。
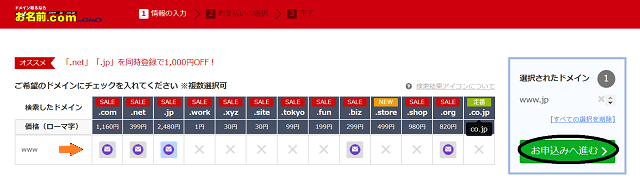
②アカウント作成・支払いの選択
ここで、『お名前.com』の利用が初めての方はアカウント作成をしてください。
IDをすでに持っている方はログインしてください。
支払いには、【クレジットカード】※1【コンビニ支払い※2】【銀行支払】があるので、希望のものを選択してください。
※1、クレジットカードの場合、すぐに設定作業に取り掛かることができるので、【クレジットカード】がおすすめです。
※2、コンビニは「セブンイレブン」「ファミリーマート」「ローソン」「セイコーマート」から選べます。
◎すべて入力が終わったら【申し込む】を押してドメイン取得完了です。
③お名前.comでの設定
ドメイン取得が完了したら、いよいよ使えるように設定していきます。
(1)まず、お名前.comのホーム画面左上の『ドメインNaviログイン』からログインします。
(2)次に上に並んでいるバーから『DNS』を選択します。
【ドメインのDNS関連機能設定】にチェックを入れて【次へ】を押して進んでください。
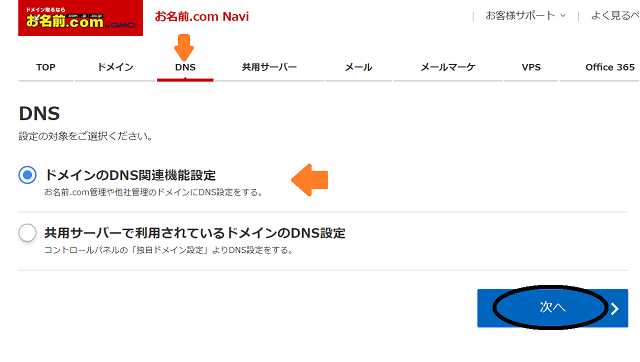
(3)『内部ドメイン一覧』から設定したいドメインを選択して【次へ進む】を押して進んでください。
(4)無料で使える機能の中の『DNSレコードを設定する』の【設定する】を押してください。
少し下にスクロールすると「A/AAAA/CNAME/MX/NS/TXT/SRV/DSレコード」という入力欄があります。そこに、はてなブログで使えるように情報を入力していきます。
⇒【追加】を押して追加する
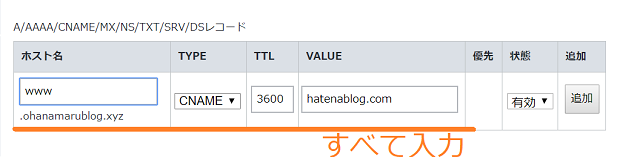
「登録済み」の欄で、今入力したものが「有効」になっているか確認してください。
大丈夫だったら【確認画面へ進む】を押してください。
◎すべてできていれば、【設定する】を押して完了です。
2、『はてなブログ』での作業
『お名前.com』側での作業が終わったら、今度は『はてなブログ』での設定です。
①大前提は『はてなブログpro』
設定の前に確認です。
はてなブログで独自ドメインを利用するには【『はてなブログpro』を利用している】というのが条件になります。まだ、『はてなブログpro』でない方は、登録をしましょう。
hatenablog.com
②『ダッシュボード』⇒『設定』
では、設定について説明します。
まず、『はてなブログ』のダッシュボードから『設定』ページにいきます。
次に【詳細設定】を選びます。
【独自ドメイン】の入力スペースに「www.~」と取得したドメインを入れます。
(http://は不要)

下の『ドメイン設定状況』が【有効】になっていれば、きちんと反映されているので、下までスワイプし、【変更する】を押してすべて完了です。
3、設定がうまくいかないとき
ドメイン設定の反映には、多少の時間がかかるようです。
ですが、あまりにも反映に時間がかかる場合は、何か設定が足りない可能性もあります。
実は私が独自ドメイン設定作業をしたとき、【何日間か反映されない】という問題が発生してしまいました。
結局どれが正しい対処法かわからなかった(Googleで検索しても解決方法を探せなかった汗)のですが、いくつかいじってみて、反映に至った作業をお伝えいたします。
ただし、参考にしていたサイトに言われた通りに作業をしていただけで、やっている作業の意味をわからずにやっていました。ただ、他に問題も発生していないので、試してみる価値はあると思います。
(無責任な感じで申し訳ないです・_・;)
(逆に詳しい方がいらっしゃったら教えてください⇒お問い合わせフォーム )
<問題発生例>
◎自分のブログに飛んでいるはずなのに、「このドメインはお名前.comで取得されています」という画面に飛んでしまう
◎『はてなブログ』の設定ページの【独自ドメイン】のドメイン設定状況が【不明】または【エラー】になっている
<試した作業>
①『お名前.com』で『DNSレコードを設定』したとき、一番下の「DNSレコード設定用ネームサーバー変更確認」の四角にチェック ⇒【確認画面へ進む】
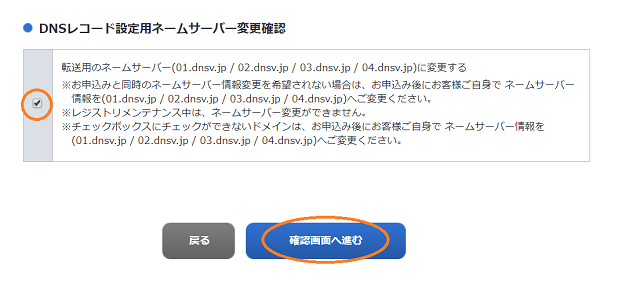
⇒【設定する】
※これ実は、私が初めて作業したときに先にしていた行為です。
なので、もしかしたらこれは不要なことだったのかもしれませんが、これまで説明してきた作業でうまくいかなかった場合は試してみてください。
(必要か不要か確認できていません…。申し訳ないです)
②『お名前.com』で【ネームサーバーの変更】をする
(1)『DNS』⇒【ドメインのDNS関連機能設定】まで開いたら、サイドバーの【ネームサーバーの変更】を選択する。
(2)対象ドメインにチェックを入れ、『共用サーバー(SD・お名前メール)』の【設定する】ボタンを押す。
画面が変わったら【設定する】を押す。
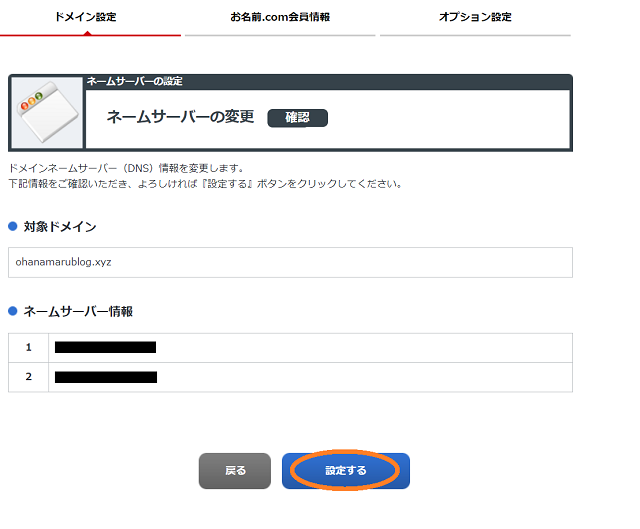
<まとめ>

以上が、私がドメイン取得・設定におこなってきた作業のすべてです。
最初にも言っていたとおり、私はメカに弱いです。なので、この記事でドメイン取得を目指す方に迷惑をかけないためにも、「ここは違うのではないか」というところがありましたら、ぜひコメント等で教えてください。
(こちらからでも⇒ お問い合わせフォーム )
この記事が、【なんとかドメイン取得・設定をおこなえた者の記事】として、参考になれば幸いです。
では。